Программы Смс Робот Рассылка
Установка программы После и/или авторизации на нашем сайте, Вы попадаете в Личный кабинет. Для установки программы выберите опцию «Скачать программу SMS AIR» в меню личного кабинета слева и в появившемся окне нажмите “Install now”. Для работы с нашим приложением требуется, позволяющая запускать приложения на компьютере. В случае отсутствия установленного Adobe на Вашем компьютере система автоматически предложит его, выведя на экран соответствующее сообщение. Нажмите 'Да' для установки Adobe AIR и далее следуйте инструкциям системы. Если автоматическая установка программы не удалась, требуется загрузить Adobe Air и Sender.air и повторить установку в ручном режиме.
Всё что Вам нужно для организации смс рассылок. Индивидуальный подход и высокое качество! Сервис рассылки СМС. Большое спасибо за удобный интерфейс для работы с программой!
Далее необходимо запустить скаченный установочный файл - Sender.air Типовые ошибки, которые могут происходить можно посмотреть на специальной странице. Первый запуск программы и знакомство с меню «Настройки» При запуске после установки приложение автоматически открывает закладку «Настройки», меню которых содержит несколько функций, в виде закладок с соответствующими названиями: Авторизация Первая вкладка окна настроек содержит форму для ввода логина и пароля. В случае ввода некорректных данных система выдаст сообщение 'Ошибка авторизации'. Настройка режима sli nvidia.
В случае ввода верных данных произойдет вход в программу, система выведет на экран ваш логин и данные о текущем балансе. Подписи отправителя При каждом запуске приложение загружает из системы список доступных подписей отправителя.
Для того чтобы обновить список подписей отправителя без перезагрузки программы, необходимо войти во вкладку 'Подписи' окна 'Настройки', а затем нажать на кнопку 'Обновить'. Для того чтобы зарегистрировать новую подпись, необходимо нажать на кнопку 'Добавить подпись', находящуюся в правом нижем углу. Черный список При открытии функции «Черный список» в меню «Настройки» Вы можете внести номера, по которым рассылка производиться не будет, т.е.
Существует возможность временного исключения из общей базы для рассылки части контактов. Абоненты, номера которых будут внесены в т. Называемый «Черный список» не будут участвовать в запущенной Вами рассылке.
После отправки сообщений по остальным контактам номера из «черного списка» можно вернуть обратно в общую базу. Эта функция бывает полезна, например, при массовой рассылке, где есть абоненты, которые отказались от получения информации о проводимой акции или уже были извещены Вами другим способом. Прокси-сервер Функция «Прокси-сервер» используется, если выход в Internet на Вашем компьютере, где установлена программа, осуществляется через proxy server. В этом случае требуется ввод адреса сервера и данных порта. Ниже также можно задать логин и пароль для авторизации на прокси-сервере (если прокси-сервер требует авторизацию). Расширенные настройки Функция «Расширенные настройки» предназначена для опытных пользователей программы.
По дефолту в программе выставлен пакетный режим отправки смс сообщений. Этого будет достаточно при устойчивом соединении с интернетом. Если интернет-соединение часто обрывается в силу каких-либо причин, рекомендуется перейти на одиночный режим отправки сообщений с последующим возвратом на пакетный режим при восстановлении нормального режима работы интернета.
О программе Эта закладка содержит лог изменений и дополнений, вносимых нами в обновленные версии программы. Управление данными адресной книги Адресная книга Закладка «Адресная книга» используется для хранения контактов с возможностью разделения их по определенным группам (например, клиенты, сотрудники и партнеры), возможностью ручного внесения контактов, импорта из текстового и файла Эксель, а также экспорта адресной книги в формат Эксель. Каждый контакт содержит следующие поля:.
Номер телефона (обязательное поле);. Имя;. Отчество;. Фамилия;. Пол;.
Дата рождения (возможно внесение только для и месяца без указания года);. Параметр 1 и параметр 2 (в эти поля возможно внесение дополнительной информации об адресате, например, размер скидки, адрес филиала и т.д.);. Примечание (в этом поле можно делать пометки о конкретном адресате). Приложение предоставляет возможность изменения вывода требуемых колонок по контактам, например, удалить незаполненные. Для этого надо нажать на любую из колонок правой кнопкой мыши и в выпавшем меню выбрать «Настроить отображение столбцов» и расставить либо снять соответствующие галочки. Обратите внимание, что каждый номер в адресной книге уникален, т.е. Один контакт может хранится сразу в нескольких группах, но с теми же данными.
Добавление контакта Для добавления нового контакта при первоначальном открытии адресной книги необходимо добавить хотя бы одну группу (опция «Добавить группу» вверху слева). Если Вы планируете добавить в ручном режиме несколько контактов, то при первоначальном открытии формы контакта можно поставить галочку в окне 'Добавить еще'. В этом случае при сохранении контакта, форма не будет закрываться, что позволит вносить следующий контакт. Если контактов для внесения более 10, то удобнее использовать автоматический импорт контактов без вбивания вручную. Импорт контактов В приложении возможны 2 варианта импорта контактов:. Загрузка из файла формата CSV в Microsoft Excel;. Загрузка контактов в текстовое поле.
Через импорт из Microsoft Excel Для использования данных, хранимых в Microsoft Excel, выполните следующие шаги:. Откройте ваш файл с базой клиентов (или создайте новый и введите данные);. Создайте отдельный лист в Microsoft Excel. Перенесите в него данные о клиентах таким образом, чтобы на листе была только одна таблица с данными клиентов. Колонки могут быть расположены в произвольном порядке, с заголовками. Таблица должна начинаться с ячейки A1. Телефоны должны быть в интернациональном формате, например, 5.
Ввод номера осуществляется без знака '+' Однако, если Вы не учли этот момент, Программа сама уберет лишние (не цифровые) символы, заменит 8 на 7 в начале номера, или добавит 7 при отсутствии ее в номере. Перенесите в него данные о клиентах таким образом, чтобы на листе была только одна таблица с данными клиентов.
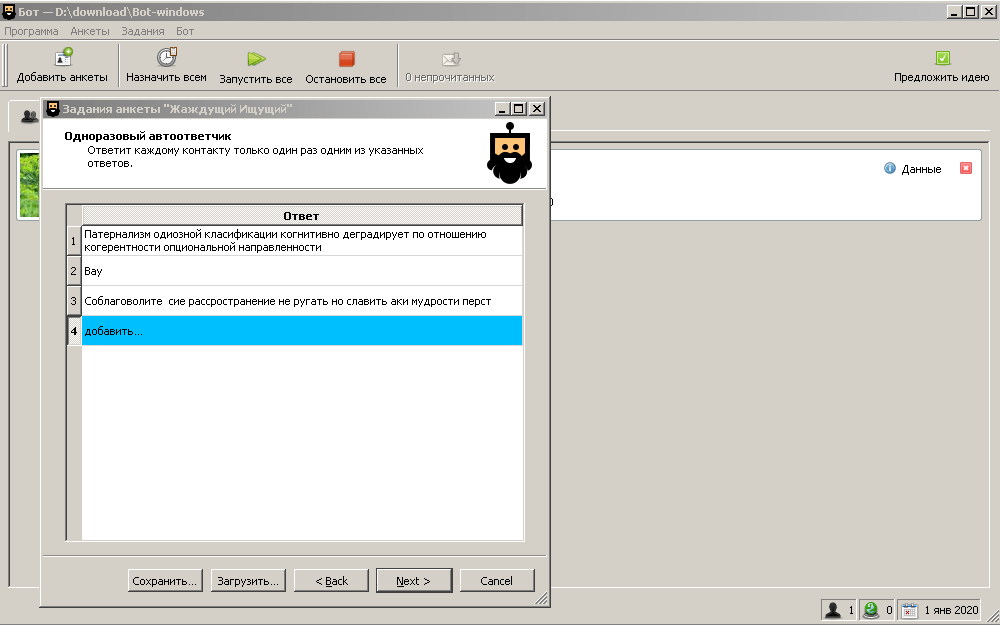
Смс Рассылка Мегафон
Колонки могут быть расположены в произвольном порядке, с заголовками. Таблица должна начинаться с ячейки A1.Телефоны должны быть в интернациональном формате, например, 5. Ввод номера осуществляется без знака '+' Однако, если Вы не учли этот момент, Программа сама уберет лишние (не цифровые) символы, заменит 8 на 7 в начале номера, или добавит 7 при отсутствии ее в номере. База контактов может выглядеть следующим образом:. Затем сохраните лист базы с данными для рассылки в формате CSV: Меню Файл Сохранить как CSV, разделители - точка с запятой: На вопрос 'Сохранить книгу в этом формате?' Ответьте Да.
После сохранения обязательно закройте файл CSV, который вы только что сохранили (иначе программа не сможет его открыть). Файл для импорта в программу SMS AIR Sender готов. Запомните папку и название файла, который вы сохранили.
Затем нажмите кнопку 'Импорт контактов' на вкладке 'Адресная книга' и в появившемся диалоге выберите этот файл. После выбора файла необходимо выбрать порядок колонок в файле. Для этого в выпадающем списке выбрать тот номер столбца, в котором содержатся нужные данные. Колонка с номером телефона выбирается всегда, другие колонки выбираются в зависимости от наличия данных. После нажатия на кнопку 'Импортировать', программа начнет обрабатывать файл, исключая неточные или отсутствующие номера телефонов и повторные (дублирующиеся) номера. Также, при импорте данных, программа сама распознает пол клиента по его имени.
В том случае, если возникла необходимость обновления клиентской базы, данные клиента не будут затираться пустыми значениями, изменятся только те поля карточки контакта, у которых в импортируемом файле присутствует информация. Через импорт из txt-файла Также импортировать базу в адресную книгу программы можно с помощью ТХТ файла. Номера могут быть записаны в любом виде: начиная с 7 или 8, со скобками, пробелами и минусами, программа сама уберет лишние символы. В качестве разделителей можно использовать любые удобные вам символы кроме скобок, пробела и минуса. Использование фильтра Чтобы воспользоваться выборкой, необходимо нажать кнопку 'Фильтр и опции' в правом верхнем углу вкладки 'Адресная книга'.
В открывшемся окне можно ввести условия отбора, например, имя, фамилию, номер телефона или параметр, указанный в форме контакта. Экспорт контактов В приложении также существует возможность выгрузки контактов в формат Excel. Для этого зайдите в нужную Группу контактов и выберите клавишу «Экспорт» в верхнем меню программы.
Далее система запросит путь для сохранения файла с контактами на Вашем компьютере. Настройка автоматических поздравлений с днем рождения При помощи кнопки «Фильтр и опции» можно также настроить автоматическую рассылку поздравлений клиентов с днем рождения. Для этого нужно включить в фильтре опцию 'Поздравление с днем рождения', поставив галочку в этом поле. После этого выбрать начальную и конечную даты диапазона дней рождений (можно установить автоматическую отправку до конца календарного года, т.е. Если сегодня 2 сентября, то для установки до 31 декабря в диапазоне надо указать с 02.09 по 31.12) и задать время доставки и количество суток до дня рождения, определяющие дату отправки поздравления. 1 января следующего года настройку ДР можно повторить уже на весь календарный год. После того, как фильтр задан, нужно нажать кнопку 'Фильтровать'.
Инструкция по охране труда наладчик кипиа. Инструкция по охране труда. Инструкция по охране труда. Наладчик КИП И А.
Отправить Смс На Телефон
После применения фильтра в группе будут выведены только те контакты, которые удовлетворяют параметрам поиска, по выбранным контактам можно сделать рассылку введя текст поздравлений и не забыв нажать «Отправить рассылку» на листе «Исходящие». Сообщения будут доходить в нужные даты выбранным адресатам. Создание и отправка смс рассылки Для создания новой рассылки нажмите на опцию 'Создать новую рассылку' в правом нижнем углу приложения.
В выведенном окне введите текст сообщения, выберите подпись отправителя, а также введите чрез опцию «Планировщик» время и дату отправки сообщения. Также программа дает возможность воспользоваться одним из ранее сохраненных шаблонов. Персонализация сообщений Одной из важных функций является персонализация сообщений. Можно использовать данные контакта, такие как имя, фамилия, день рождения, параметр 1 и параметр 2. Для использования персонализации сообщений достаточно нажать на нужную кнопку-ссылку из меню формы ввода текста справа. Настройка времени отправки Другой важной функцией является выбор времени отправки смс рассылки.
Выбрать можно любое время в будущем, в которое вы планируете доставку смс сообщений до адресата. Для реализации этой функции выберите при создании рассылки клавишу «Планировщик». При помощи этой же опции можно распределить время доставки смс до адресатов равномерно в течение определённого интервала по времени.
Бесплатные Смс
Это бывает востребовано при объемных рассылках с целью предотвращения единовременной чрезмерной нагрузки на Ваш колл-центр после осуществления рассылки. Использование дополнительных параметров При добавлении контакта в Адресной книге есть графы 'параметр 1' и 'параметр '2, в которых можно указать дополнительные данные – например, размер скидки или локацию клиента. Эти параметры можно использовать при создании рассылки, если к примеру Вам необходимо указать в тексте сообщения конкретный размер скидки для каждого клиента. Для этого при создании рассылки непосредственно в тексте нужно поставить курсор и нажать нужный из параметров. Каждый клиент получит сообщение с нужным параметром, который указан в адресной книге. Отправка рассылки и просмотр статистики по доставке После того, как все поля заполнены, можно нажать на кнопку 'Создать рассылку' и на закладке 'Исходящие' еще раз проверить нужные поля и затем отправить сообщения, нажав на 'Отправить рассылку', или удалить подготовленные сообщения в случае ошибки, нажав 'Удалить все'. После отправки рассылки можно проверить статусы сообщений.

Для этого нужно перейти во вкладку 'Отправленные', где по умолчанию будут загружены отправленные сегодня сообщения. Для обновления статусов нужно нажать кнопку «Проверить статусы» внизу справа. При проверке статусов следует учитывать, что для тех абонентов, кто может выключить телефон на определенное время, статусы могут поступать в среднем в течение 36 часов с момента отправки рассылки. Советуем проверить статус доставки сообщение еще раз по истечении этого времени. Типичные сложности Закончился баланс при отправке рассылки Во время отправки рассылки по базе контактов может возникнуть ситуация, когда денежных средств на отправку смс по всей базе не хватило. В этом случае система выдаст следующее сообщение: «Отправлены не все сообщения» На закладке «Исходящие» по тем сообщениям, которые не отправились появится статус «Недостаточный баланс». После пополнения баланса Вы сможете увидеть номера абонентов, по которым рассылка произведена не была и доотправить только по ним остаток рассылки.
Отправить Смс Через Интернет
Забыт пароль для входа Если Вы забыли пароль для входа в программу - нажмите опцию «Забыли пароль» либо самостоятельно перейдите на сайт www.smsfeedback.ru и выбрав опцию «Авторизоваться» нажмите на выпавшем меню «Забыли пароль», далее следуйте указаниям системы. Перенос или восстановления базы программы Иногда возникает необходимость восстановления базы после переустановки операционной системы или перенос базы с одного компьютера на другой. Чтобы это сделать, необходимо скопировать базу с вашего компьютера, установить SMS AIR sender на новом компьютере и скопировать старую базу на новый компьютер. Базу программы SMS AIR Sender Вы можете найти и скопировать самостоятельно по следующему пути (в зависимости от вашей операционной системы): Вы можете скопировать базу самостоятельно: Windows XP c: Documents and Settings (ПОЛЬЗОВАТЕЛЬ WINDOWS) Application Data Sender. (ТУТ МОГУТ БЫТЬ СЛУЧАЙНЫЕ ЦИФРЫ И БУКВЫ) Local Store Windows Vista и Windows 7 C: Users (ПОЛЬЗОВАТЕЛЬ WINDOWS) AppData Roaming Sender. (ТУТ МОГУТ БЫТЬ СЛУЧАЙНЫЕ ЦИФРЫ И БУКВЫ) Local Store MAC OS /Users/ (ПОЛЬЗОВАТЕЛЬ MAC OS) /Library/Preferences/Sender.
(ТУТ МОГУТ БЫТЬ СЛУЧАЙНЫЕ ЦИФРЫ И БУКВЫ) /Local Store/ Вы можете задать любые интересующие Вас вопросы. Приятной Вам работы! С уважением, Команда SMSfeedback.